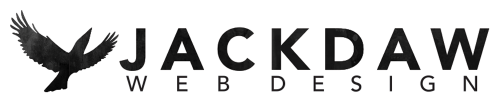How to check your WordPress site for plugin conflicts
So there you are one day trying to add your latest funky photo to your beautiful new WordPress website, and something weird’s happened. You might be getting an error message, you might not. Maybe the Publish button doesn’t work any more. Or an option has disappeared from your admin menu. Maybe your new page looks all screwy, but it all seems to have happened without rhyme nor reason. Or maybe you can’t even log in any more!
The ‘plugin conflict’ solution below isn’t always the reason, but it very frequently is, so try this first before panicking.
Why do plugin conflicts happen?
Plugins are bits of software added to a website to provide extra functionality, and they’re generally written by someone else. You could write one yourself if you have the know-how, but if someone else has already done it, why reinvent the wheel?
The problem arises basically because there are tens of thousands of WordPress plugins available and they’re all written by different people. Not only that, but it’s highly unlikely that they’ve been tested against every single one of the plugins that your website is using – there are just too many combinations to make this feasible. Add to that to the fact that different plugins often compete to use the same resources, and you can see why they may not always play nicely together, and why the results of their conflict can sometimes be so weird.
How can I tell I have a plugin conflict?
The short answer to this is that you usually can’t. You may have an inkling if you just updated a load of plugins (or your theme, or WordPress core), but if your plugins are on auto-update, or if your host updates them for you, then the weirdness in your site will look as though it’s just come out of the blue.
How do I fix a plugin conflict?
TAKE A BACKUP BEFORE YOU DO ANYTHING ELSE.
You’re going to be messing around with your site quite a lot doing this so you need to know that you can recover it if anything drastic happens.
Make sure everything is up to date
Plugins, themes and WordPress core. If not, update them all and this may well fix your problem.
A word of warning – if you’re using paid-for plugins (or theme) you may not be able to tell if you have the latest version as it’s not always notified automatically. If in any doubt, go back to the place you purchased the plugin or theme from and check there to see what the latest version is.
Can you log in to your admin dashboard?
If you can log in, read on. If not, skip to “What do I do if I can’t log in to my admin dashboard?”
You’re logged in, so
- CHECK THAT YOU’VE TAKEN A BACKUP BEFORE YOU DO ANYTHING ELSE.
- Go to Plugins from your admin menu and click on Installed Plugins.
- Select them all by ticking the box next to ‘Plugin’ at the top of the plugins list.
- Select ‘Deactivate’ from the Bulk Update dropdown box and then click Apply.
That will deactivate all your plugins. It will very probably make your site look really odd, but don’t worry – as soon as you reactivate them it’ll all come back.
Now check to see if your weird problem has disappeared. If it has, then all you need to do is to reactivate each plugin one by one until the weirdness reappears, and that will tell you which plugin is the culprit.
If it hasn’t then you’ll need to investigate further. If you have a good host they might be able to help you. If not, feel free to drop me an email at jackie@jackdawwebdesign.co.uk and I’ll happily take a look for you.
What do I do if I can’t log in to my admin dashboard?
You basically have to do the same procedure as mentioned in the section above – turn all the plugins off and reactivate them one by one. It’s just a little more complicated because you need to do it via either ftp or file manager in your host’s control panel.
The process for this would be to
- CHECK THAT YOU’VE TAKEN A BACKUP BEFORE YOU DO ANYTHING ELSE.
- Either attach to the file structure of your site using ftp, or access File Manager on your host’s control panel.
- Navigate to the folder /wp-content/plugins where you will see a list of folders whose names (usually) match the names of the plugins you’ve installed. Simply rename each of these folders, one at a time, to something like ‘pluginnameOLD’.
- Each time you rename a folder, go back to your site and see if you can now login.
- Once you can get logged in you’ll need to go back and reset the names of the plugin folders you’ve changed (apart from the one causing the problem), but this will leave them marked as ‘deactivated in your WordPress dashboard, so just pop in and reactivate them.
If you’ve renamed them all and you still can’t log in then you’ll need to investigate further. If you have a good host they might be able to help you. If not, feel free to drop me an email at jackie@jackdawwebdesign.co.uk and I’ll happily take a look for you.
What do I do now I know which plugin has caused the problem?
That’s up to you, but here are some options for you:
- switch it back on and see if the problem recurs. Yes, the ‘switch it off and switch it on’ technique does sometimes work with plugins too!
- delete it and try a different plugin that offers the same functionality.
- double-check that you’re running the latest versions of everything.
- ask yourself the question “Do I really need the functionality that this plugin offers or can I live without it?”. If you decide you don’t need it, then delete it.
And if you have any questions, concerns, or would like some help to do this, just drop me a line at jackie@jackdawwebdesign.co.uk. I’m always happy to help.